Dengan memahami cara menggabungkan gambar dengan background (latar belakang) di Photoshop akan membuat kita lebih mudah dalam menjalani kegiatan atau akftivitas yang berhubungan dengan foto. Semisal ketika kita diwajibkan menyetorkan foto berukuran 3×4 dengan background warna merah. Maka kita bisa menggunakan Photoshop untuk merubah background warna foto kita yang sebelumnya mungkin masih dengan background tembok atau pemandangan alam. Atau Ketika kita ingin mengupload foto di Instagram dengan latar belakang Ka’bah, sementara kita belum pernah pergi ke Mekkah, maka kita bisa merubah background sesuai yang kita inginkan,
Berikut tahapan di dalam cara membuat foto ukuran 3×4 dengan background warna merah di Photoshop :
1.) Buka aplikasi photoshop di laptop anda.
2.) Klik File>open untuk membuka dokumen foto yang anda edit, pilih foto yang anda suka dan klik open
 |
| Gambar 1.0. Membuka file di dokumen photoshop |
3.) Seleksi gambar dengan menggunakan quick selection, letakkan tool selection ke gambar yang anda pilih. anda bisa menambahkan selection dengan add selection, dan apabila selection melewati gambar maka anda bisa mengurangi seleksi dengan menu subtract selection. sebagaimana gambar di bawah
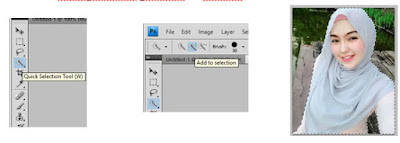 |
| Gambar 1.1. Menyeleksi gambar di Photoshop |
4.) Ambil gambar yang sudah diseleksi dengan mengklik menu edit cut, sebagaimana gambar di bawah
 |
| Gambar 1.2. Memotong gambar yang diseleksi |
5.) Buka dokumen baru dengan ukuran 3 x 4 cm dengan warna background white, kemudian lebar 3 cm, tinggi 4 cm dan resolusinya 350 pixels/inch. Dan klik OK. seperti gambar di bawah
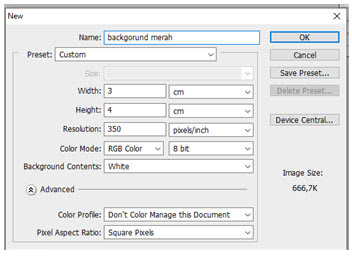 |
| Gambar 1.3. Cara Membuat ukuran foto 3×4 di Photoshop |
6.) Klik Edit > Paste sesuai gambar di bawah, hal ini untuk memindahkan gambar yang sudah dipotong kedalam dokumen baru yang masih kosong.
 |
| Gambar 1.4. Cara Memaste Gambar yang diseleksi |
7.) Atur gambar sesuai dengan ukuran background yang ada, dengan menggunakan menu edit free transform, seperti gambar di bawah.
 |
| Gambar 1.5. Mengatur ukuran gambar yang diseleksi |
8.) Atur warna Foreground menjadi merah dengan mengklik gambar segi empat di bawah dan pilih warna merah, sebagaimana gambar di bawah.
 |
| Gambar 1.6. Mengatur warna background foto merah |
9.) Rubah warna Background menjadi merah dengan menggunakan paint bucket (ogonya cat kaleng) dengan mengklik paint bucket kemudian klik ke area yang background yang putih maka background menjadi merah sebagaimana gambar di bawah
 |
| Gambar 1.7. Cara Menggunakan paint bucket di photoshop |
10.) Klik Save untuk menyimpan gambar yang sudah anda edit.
 |
| Gambar 1.8. Foto 3×4 yang sudah jadi |



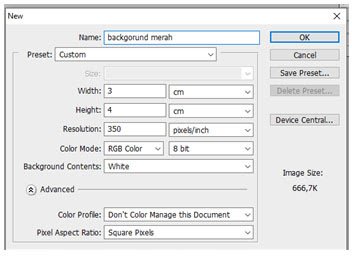
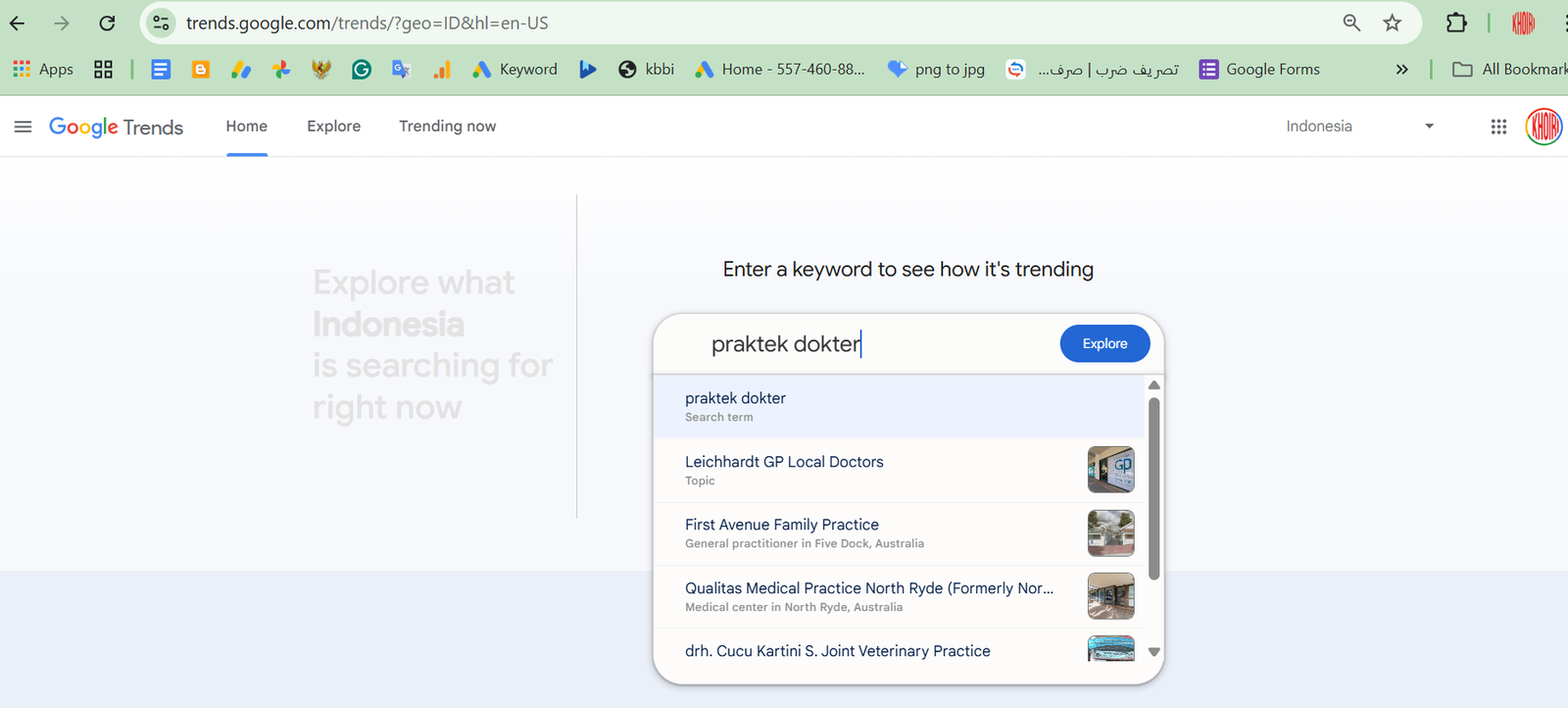

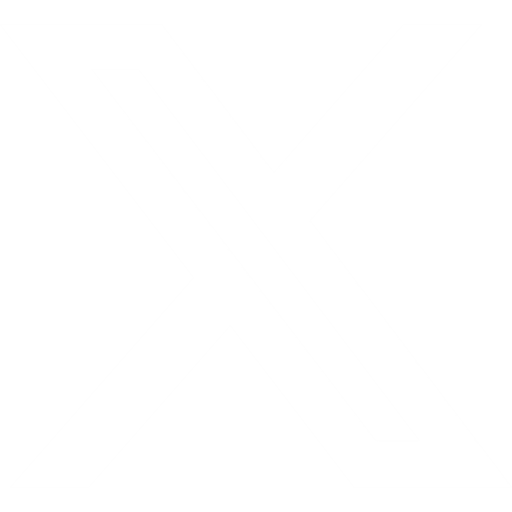








1 Komentar