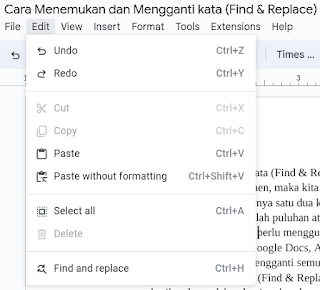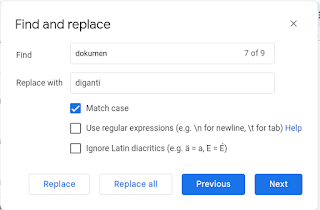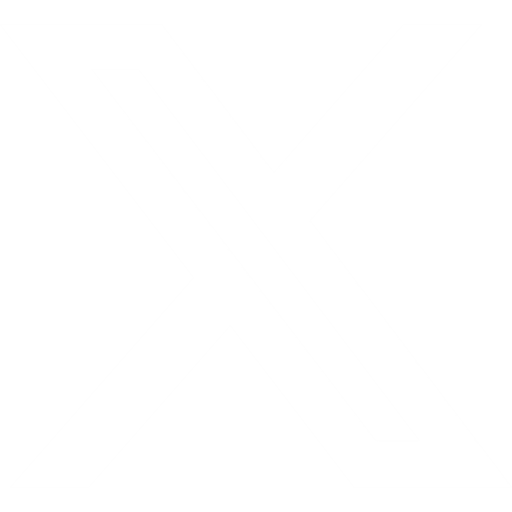Bagaimana Cara Menemukan dan Mengganti kata (Find & Replace) di Google Docs?
Ketika kita mengetik sebuah dokumen, maka kita akan menemukan beberapa kesalahan yang seharusnya tidak tertulis, apabila hanya satu dua kata yang salah maka itu dengan mudah kita ganti,namun apabila yang salah adalah puluhan atau ratusan kata akan membuat kita kerepotan.
Untuk mengatasi hal tersebut maka perlu menggunakan menu Find & Replace di google docs, Dengan menu find and replace di Google Docs, Anda dapat langsung menemukan teks yang Anda ingin rubah, dan kemudian mengganti semuanya dengan teks yang baru.
Berikut adalah cara menemukan dan mengganti kata (Find & Replace) di google docs, ikuti gambar yang tertera supaya memberikan kemudahan bagi anda selama anda bekerja
Buka dokumen Anda di Google Docs
Buka menu Edit.
Kemudian pilih sub menu Find & Replace (Temukan dan ganti), Anda juga bisa menekan Ctrl + H pada keyboard Anda.
Masukkan kata yang ingin Anda ganti di kotak Find (Temukan).
Masukkan kata baru di kota Replace (Ganti).
Klik Replace (ganti) untuk menemukan dan mengganti contoh pertama yang ditemukan, atau klik all replace (Ganti semua) untuk menemukan dan mengganti semua kata sekaligus.
Anda dapat menggunakan tombol Previous (Sebelumnya) dan Next (Berikutnya) untuk menavigasi di antara contoh kata yang ditemukan.
4 Fungsi Menu Find and Replace di google docs
Menggunakan menu Find and Replace di Google docs sangatlah mudah dan mirip dengan editor teks yang lain. Berikut adalah 4 fungsi menu find and replace di google docs
1) Menemukan kata di Dokumen
Menu Find & Replace bisa membantu anda menemukan kata tertentu di dalam sebuah dokumen, serta menunjukkan berapa jumlah kata tertentu yang ada di dokumen. Misalnya anda ketika “dokumen” di kotak Find, maka di bagian kanan tertera jumlah banyaknya kata tersebut, misal 1 of 8, yang menunjukkan terdapat 8 kata “dokumen” pada dokumen anda.
2) Mencari, Mengganti Angka dan Karakter
Menu Find & Replace bisa untuk mencari angka dan karakter lain, Contohnya , temukan setiap kalimat dengan kata “makan;” lalu gantilah dengan “makanlah!”, maka semua kata “makan;” akan berubah menjadi “makanlah!”
3) Menghapus Kata
Find and Replace bisa berfungsi untuk menghapus kata secara massal dengan sekali tekan. Dengan Menu Find & Replace, masukkan kata atau kalimat yang akan dihapus di kotak Find dan letakkan spasi atau tidak menulis teks sama sekali di kotak Replace with, maka metode ini akan menghapus semua kata yang ada di kotak find sekaligus.
4) Match Case
Menu Match case membantu Anda mencari kata dengan huruf tertentu dalam huruf besar atau kecil. Misalnya, contoh anda ingin mengganti kata “ayah”, dengan huruf besar di dokumen Anda menjadi “Ayah”. Ketik ayah di kolom Find aktifkan opsi Match case dan bagian kotak Replace, ketikkan kata “Ayah”, Klik Replace All. otomatis semua kata “ayah” berubah menjadi “Ayah” di dokumen anda.